Text Channel
Text channel is one of the functions in Discord, which allow users to chat with each other in a public chatroom. Users are given serveral features, such as emoji, gif, and upload files to share their feeling and documents with each other. The following instruction will teach you how to:
- use a text channel,
- create a text channel, and
- customize a text channel.
Table of contents
Using a Text Channel
This section will show you step by step on how to use the basic features provided in the Discord text channel.
Sending your first message
1. To send your first message, first you need to go to the text box at the bottom of the screen, which looks like this:
2. Click the grey area, and start typing your first message!:

3. Once you are done, hit Enter to send it.
4. You will now see the message being sent to the channel!:
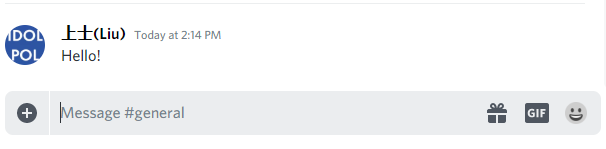
 Sometimes the message will not be sent successfully due to network connectivity, you can quickly try resend it by right clicking the message and click
Sometimes the message will not be sent successfully due to network connectivity, you can quickly try resend it by right clicking the message and click Resent Message.
Emoji, gif, reaction, and upload files
This section will talk about how to use emojis, gifs, reactions, and upload files
Emoji
1. To send a emoji, first you need to click the emoji icon on the far right of text box.
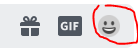
2. Once you have clicked it, the emoji selection interface will show up:

3. You can choose emoji base on category, or you can search a specific emoji by clicking the search bar and type the keyword. e.g clap.:
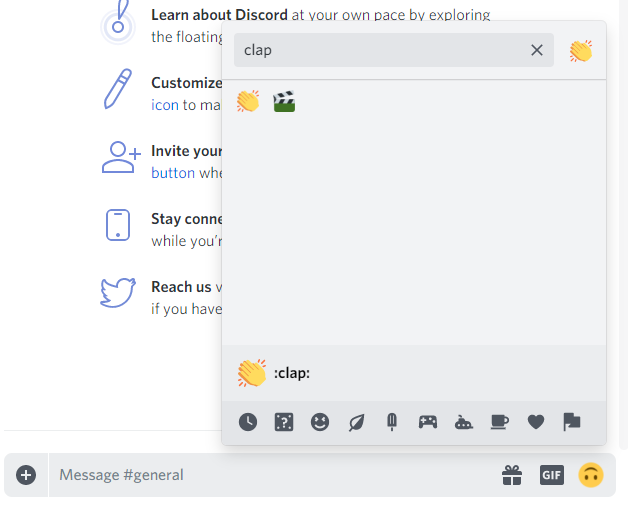
4. Select the emoji you would like to use, then hit Enter to sent it to the text channel!
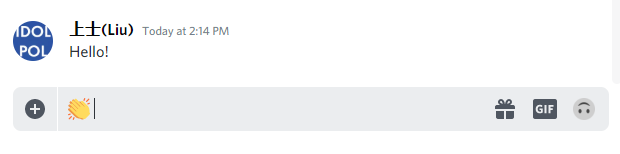
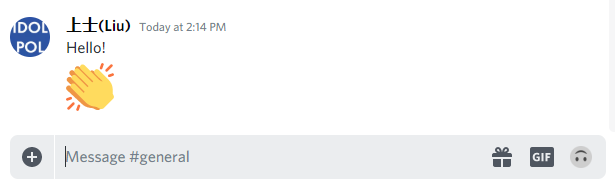
Gif
1. To send a gif, first click the gif icon in the text box.
![]()
2. Once you have clicked it, the emoji selection interface will show up:
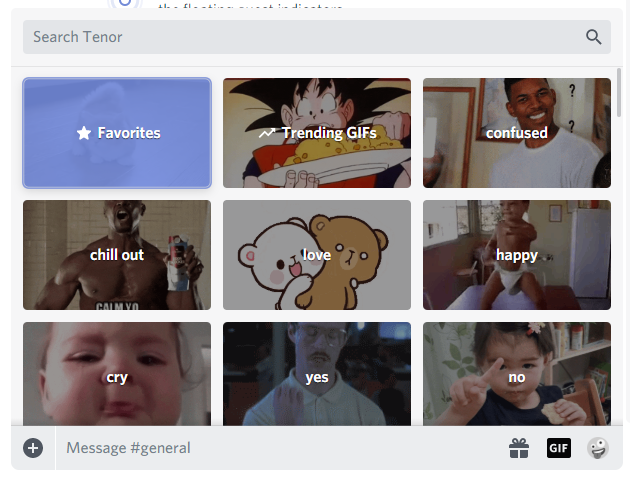
3. You can select gif base on category, or you can search a gif by typing the keyword in the search bar. e.g Nibu:
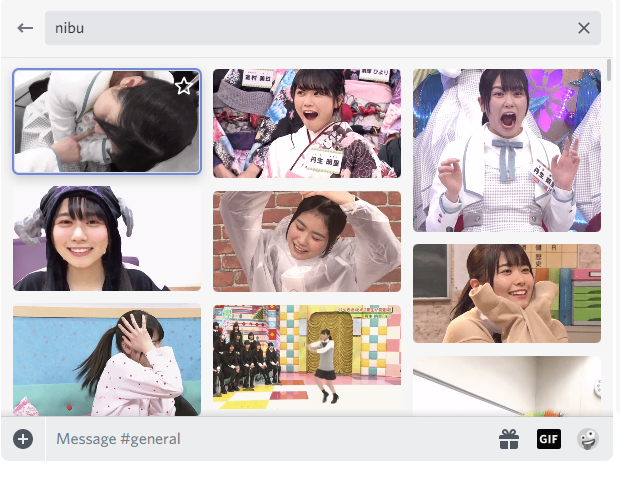
4. You can scroll up and down to find the one you would like to send, once you have picked one, click it and it will be sent for you:
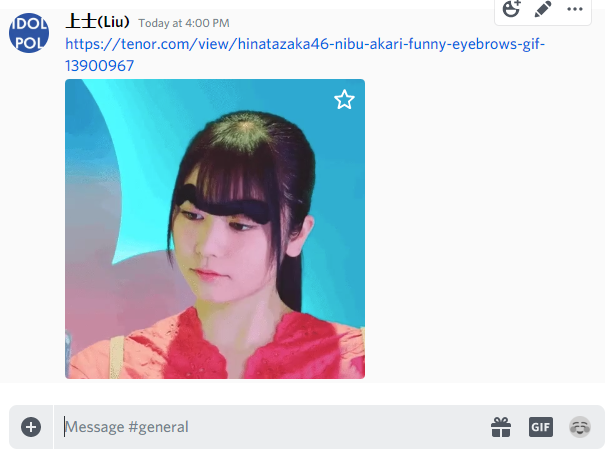
Reaction
1. To add a reaction to a message, first you need to hover your mouse over the message.
2. Click the icon with a [smily-face] and a [plus] sign.
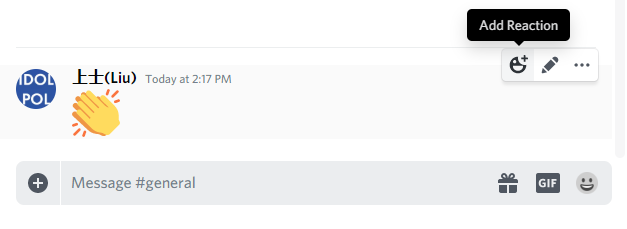
3. You can then choose from the reacion selection interface, like the emoji one, click it and your reaction will be added to the message!
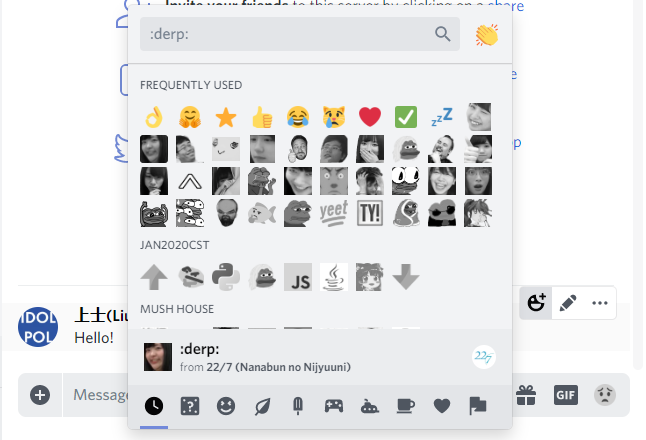
4. Another way to add reaction is to right click on the message. 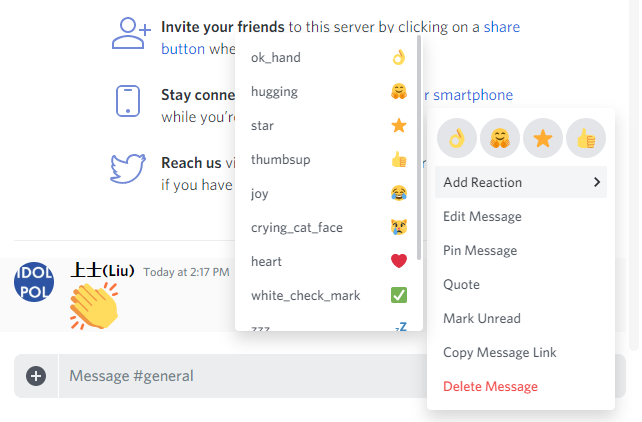
5. Then you can pick from the four reaction choices you have used most, or click Add Reaction for a larger pool of most used reactions.
File upload
1. To upload a file to the channel, first click the file upload button.
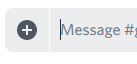
2. Select the file you would like to upload and Click OK`.
3. You can then choose to add a comment that will be send with the file, and mark the file as spoiler to prevent it being seen immediately.
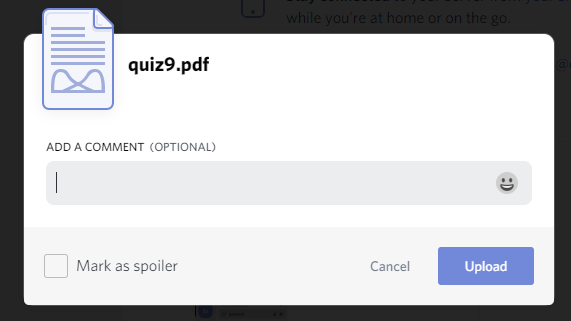
4. After you finish with the setting, click Confirm to send, or click Cancel to cancel sending.
Create a Text Channel
Once you have leared how to use a text channel, you can then start thinking about how to create one for your other use! Afterall, nobody would like to chat in a room that has no set topic.
1. Click the [plus] sign next the TEXT CHANNELS.

2. Enter the channel name to set a topic for this channel.
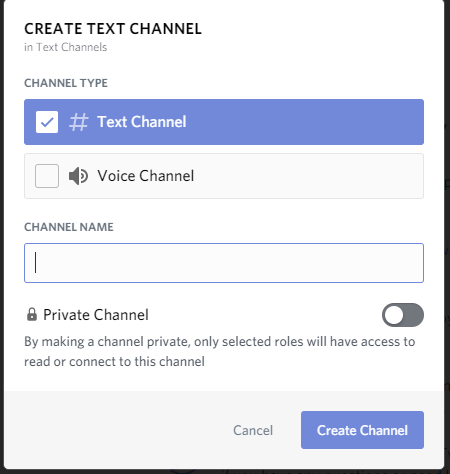
3. Click Create Channel.
4. You will now see your newly created channel appear under #general !
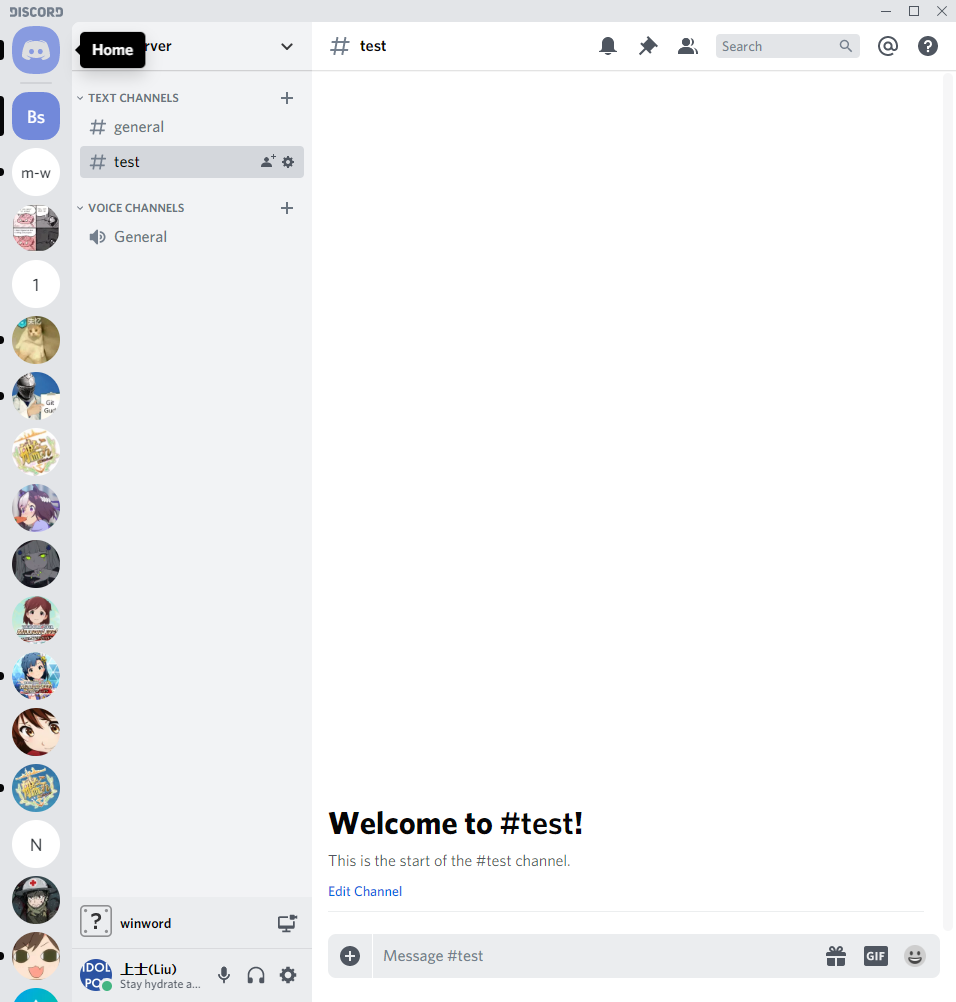
Customize your text channel
1. Hover your mouse to your newly created channel’s title, then click on the [Gear] button.

2. You can then change your channel name, channel topic, or enabling Slow Mode.
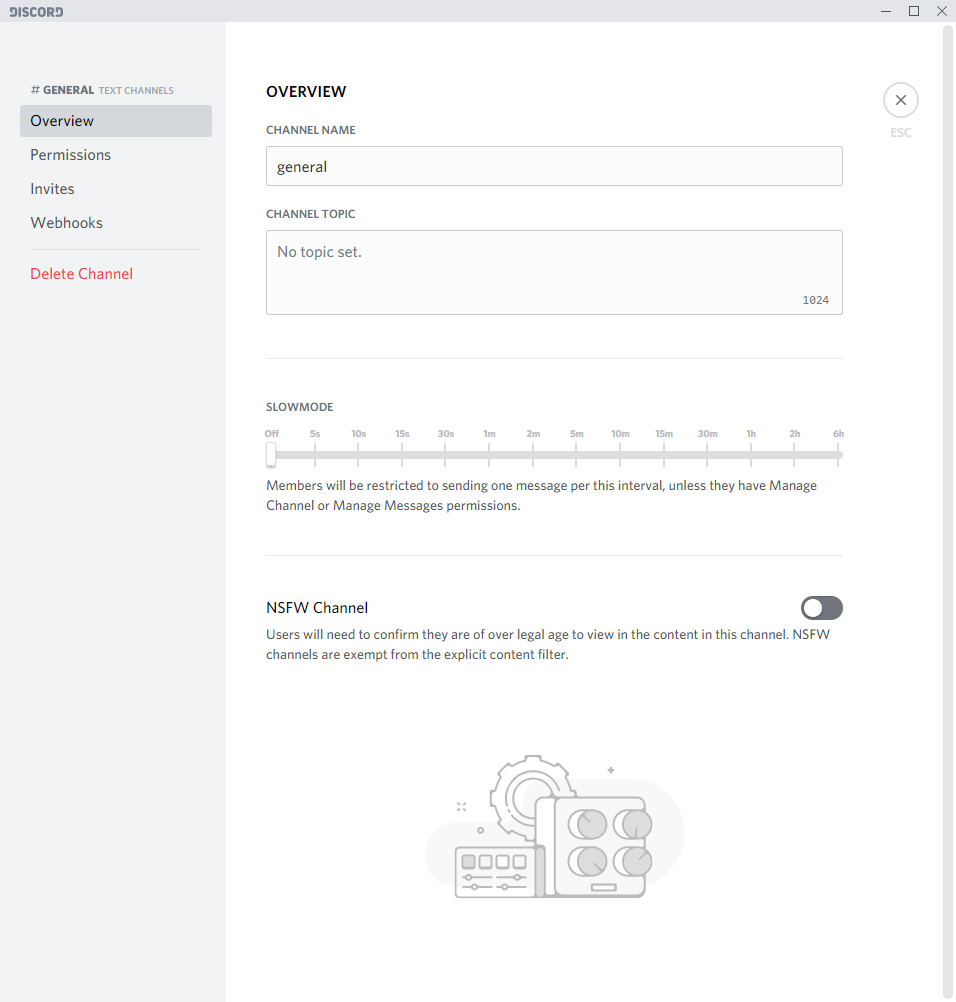
3.  Don’t forget to save your changes before you leave if you would like to change the setting!
Don’t forget to save your changes before you leave if you would like to change the setting!

