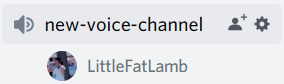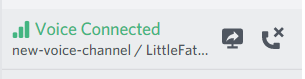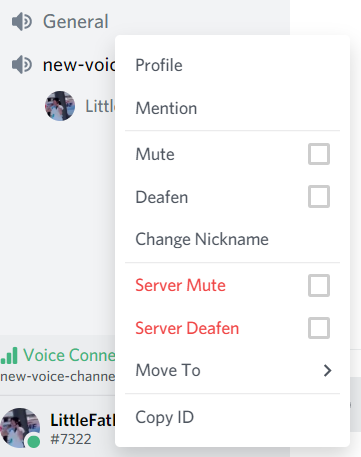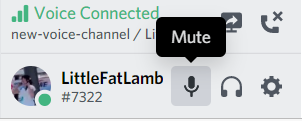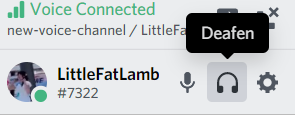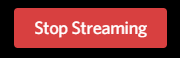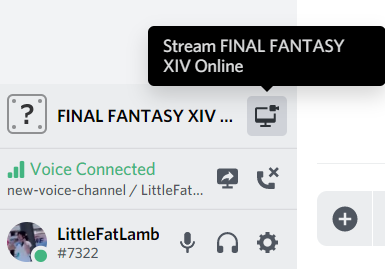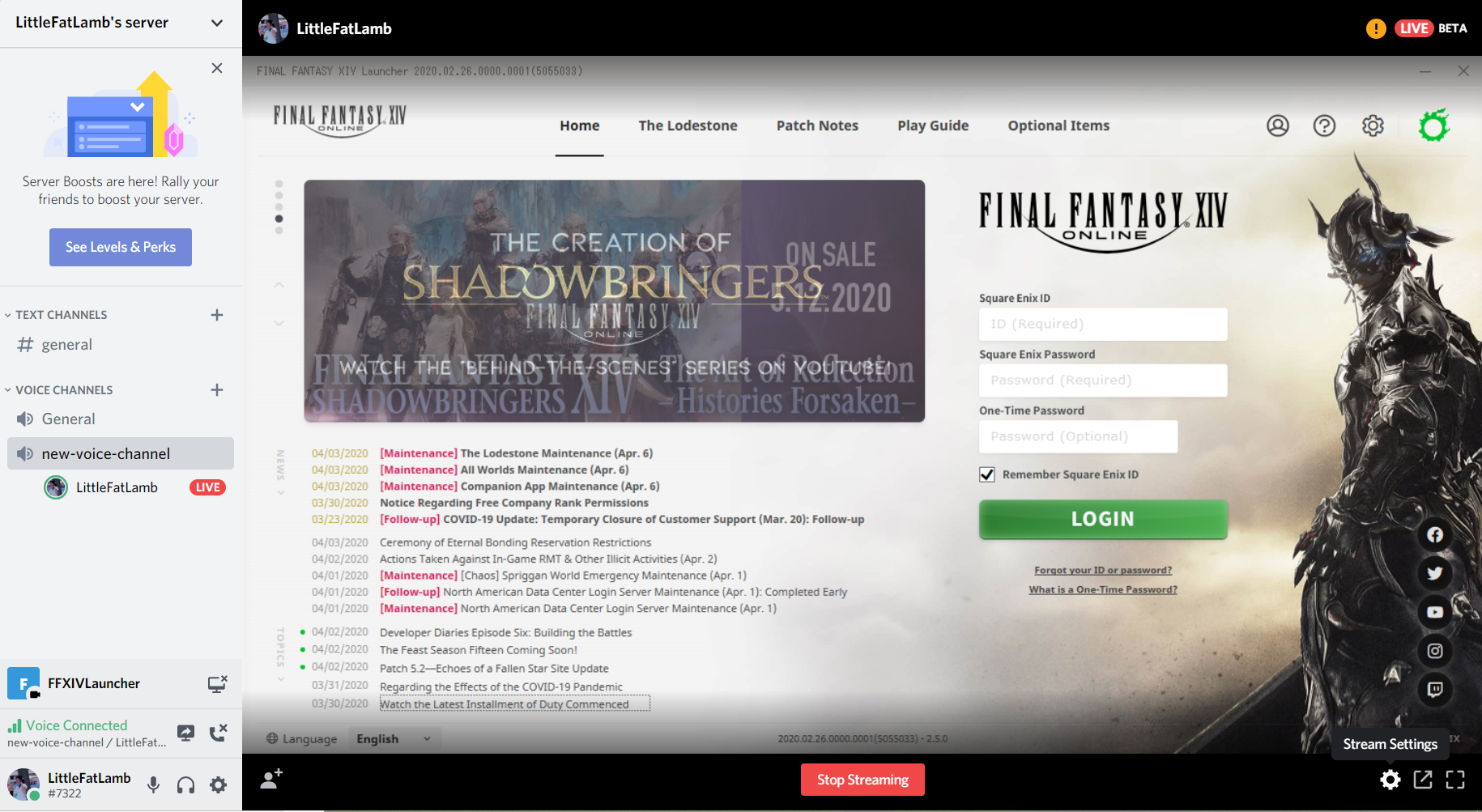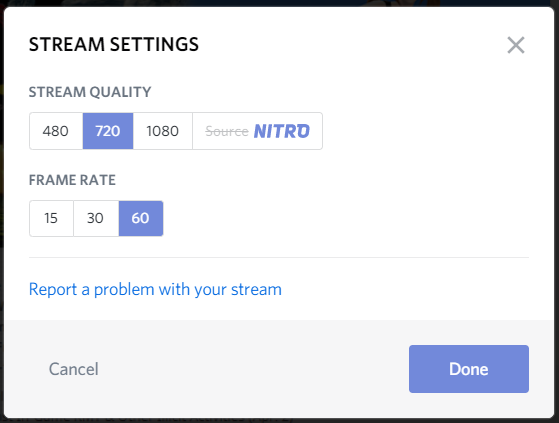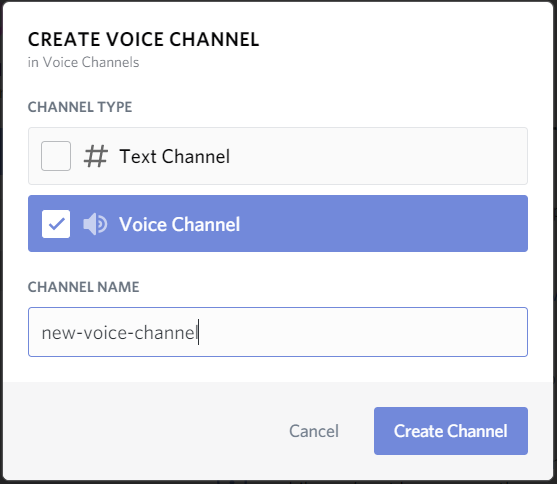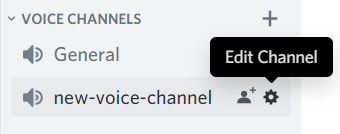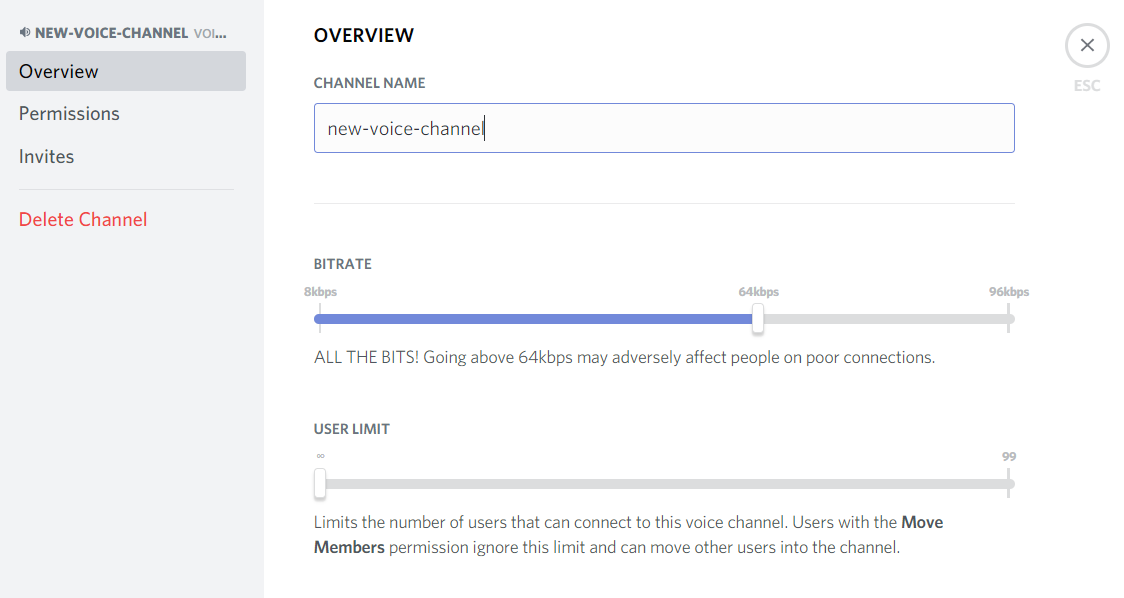Voice Channel
Voice channel is another function in Discord, which allow users to communicate with each other through their preferred audio inputs. Users will have the optional features, such as push-to-talk, in-game overlay, and streaming. The following instruction will teach you how to:
- use a voice channel,
- create a voice channel, and
- customize a voice channel.
Table of contents
Using a Voice Channel
This section will show you step by step on how to use the basic features provided in the Discord voice channel.
Join and use basic features of a voice channel
1. Join the an existing voice channel by click on the channel name. You will see you user name in the channel, and a Voice Connected message will show on the bottom if you successfully join the channel.
2. By right-click the mouse on your user name in the channel, u can mute, deafen, or change nickname in the voice cahnnel.
 You will also have the option to mute or deafen other users by using
You will also have the option to mute or deafen other users by using Server Mute or Server Deafen if you are the server owner or with propriate permissions from your role.
 You can also mute or deafen yourself easily by click the [Headset] and [Microphone] icon on the bottom.
You can also mute or deafen yourself easily by click the [Headset] and [Microphone] icon on the bottom.
3. When you decide to leave the current voice channel, click on the phone icon beside the Voice Connect to disconnect from the channel.
Stream your game session in a voice channel
1. You can stream your current game session by clicking on the [monitor] icon beside your game name.
2. Confirm you game name and the voice channel you are streaming in, and then click on Go Live.
3. You can click on the bottom right [Gear] icon to change your stream setting
4. You can edit your stream quality, frame rate, or report a problem in the stream setting pop-up window.
5. Finally, when you are done with your stream, simply click on the Stop Streaming at the bottom to stop your streaming.
Create a Voice Channel
After you have learned the basics on how to use a voice cahnnel, you can create your own voice channel. This section will show you step by step on how to create a voice channel.
1. Click on the [plus] icon next to the VOICE CHANNELS
2. Select Voice Channel and enter your desired channel name in the CHANNEL NAME field.
3. Click Create Channel.
4. The newly created channel will appear in the VOICE CAHNNELS section.
Customize your Voice channel
1. Hover you mouse over the newly created voice channel and lick on the [Gear] button.
2. You can change your channel name, bitrate, user limit, user permissions, and delete channel.
3.  Make sure to click the
Make sure to click the Save Changes button at the bottom before leaving the windows.